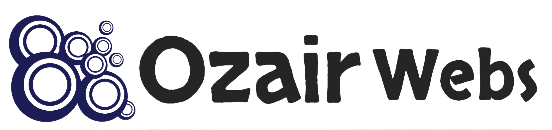If you’re managing your WordPress website using WP-CLI (WordPress Command Line Interface), running into issues like an “empty response” can be frustrating—especially if you’re new to using the command line. WP-CLI is a powerful tool that allows you to manage your WordPress site more efficiently, but like any tool, it can sometimes present challenges. In this guide, we’ll walk you through the common causes of an empty response in WP-CLI and how to troubleshoot these issues step-by-step.
What is WP-CLI?
WP-CLI is a command-line tool that simplifies WordPress management. You can perform various tasks like updating themes and plugins, exporting or importing databases, or even managing posts, users, and settings—all without using the WordPress dashboard.
Common Causes of WP-CLI Empty Response
- PHP Errors or Warnings
- PHP Memory Exhaustion
- Incorrect PHP SAPI (Server API)
- File and Directory Permissions
- Incomplete WP-CLI Installation
- PHP Execution Timeout
We’ll now dive into each of these causes with detailed troubleshooting steps.
Step 1: Check for PHP Errors or Warnings
Often, WP-CLI returns an empty response due to PHP errors or warnings. Since WP-CLI executes PHP scripts in the background, any issues with the PHP environment can result in an error with no output.
How to Enable Debugging Mode in WP-CLI
You can enable debugging mode in WP-CLI to capture errors and warnings during the execution of a command.
Command Example:
wp plugin list --debugThis command lists your plugins and, with the --debug flag, will provide detailed information if there’s a problem, such as a PHP error.
Troubleshooting Tips:
- Review Error Messages: After running the command, check the console output for any specific error messages related to PHP or WordPress.
- Server Logs: If debugging doesn’t reveal the problem, you can check your server’s error logs (which might be found at
/var/log/php_errors.logor another location based on your hosting provider).
Step 2: Fixing PHP Memory Exhaustion
If you’re running a resource-heavy command, like updating multiple plugins or exporting large databases, you may encounter memory exhaustion issues. If your WP-CLI command returns an empty response due to memory limits, the solution is to increase the PHP memory limit.
Solution for Shared Hosting Users
Important: Most users on shared hosting won’t have access to the php.ini file directly. However, you can try increasing the memory limit by creating or editing the .htaccess file or by modifying wp-config.php.
Editing .htaccess File:
- Locate the
.htaccessfile in the root directory of your WordPress installation. - Add the following line to increase the memory limit:
php_value memory_limit 512MThis sets the PHP memory limit to 512MB.
Editing wp-config.php File:
- Locate the
wp-config.phpfile in your WordPress installation’s root folder. - Add this line just above the
/* That's all, stop editing! Happy blogging. */line:
define('WP_MEMORY_LIMIT', '512M');This will increase WordPress’s memory limit to 512MB.
For VPS or Dedicated Server Users
If you have full access to your server, you can temporarily increase the memory limit for a single WP-CLI session like this:
php -d memory_limit=512M $(which wp) plugin update --allThis increases the memory limit for this command execution only.
Step 3: Verify Correct PHP SAPI (Server API)
WP-CLI must use the correct version of PHP: the Command Line Interface (CLI) version. If your hosting environment is configured to use the web-based PHP version (CGI/FPM), it could result in an empty response.
How to Check and Fix PHP SAPI
- Check Your PHP Version: Run the following command to ensure you’re using the correct PHP version.
which phpThis should return the path to your PHP executable. If it’s showing a CGI or FPM path, you’re likely using the wrong PHP SAPI.
- Run WP-CLI with CLI PHP:
If needed, specify the correct PHP CLI version when running WP-CLI commands:
/usr/bin/php wp plugin listReplace /usr/bin/php with the correct path to the CLI version of PHP, as provided by your hosting provider.
Step 4: File and Directory Permissions
If WP-CLI doesn’t have the proper permissions to access certain directories or files, it may fail silently with an empty response.
How to Check File Permissions
To check whether WP-CLI has the correct permissions to execute commands:
- Check Permissions: Verify that WP-CLI has the necessary access to WordPress files and directories. Most WordPress directories should have permissions set to
755, and files should be set to644. - Fix Permissions: If you’re on a VPS or have SSH access, you can run the following command to fix directory and file permissions:
sudo chown -R www-data:www-data /path-to-wordpress/
sudo chmod -R 755 /path-to-wordpress/- Use Correct User: If you don’t have permission issues but still encounter an empty response, try running WP-CLI as the web server user (e.g.,
www-data):
sudo -u www-data wp plugin listStep 5: Ensure Complete WP-CLI Installation
An incomplete or corrupt WP-CLI installation can also lead to an empty response. This usually happens when WP-CLI is not installed correctly or some files were accidentally removed.
How to Verify WP-CLI Installation
- Check Installation: Run this command to check the current WP-CLI version and info:
wp --info- Reinstall WP-CLI: If WP-CLI isn’t installed properly or needs to be updated, follow these steps to reinstall it:
curl -O https://raw.githubusercontent.com/wp-cli/builds/gh-pages/phar/wp-cli.phar
chmod +x wp-cli.phar
sudo mv wp-cli.phar /usr/local/bin/wp- Test the Installation: After reinstalling, run:
wp --infoStep 6: Increasing PHP Execution Time
Sometimes, long-running commands (like database imports or bulk updates) may exceed the PHP execution time limit, resulting in an empty response.
How to Increase PHP Execution Time
- Editing
wp-config.php: If you don’t have access tophp.ini, you can increase the execution time inwp-config.php:
set_time_limit(300);This sets the PHP execution time to 5 minutes (300 seconds).
- Run Command with Extended Time Limit: Alternatively, you can increase the execution time for a specific WP-CLI session like this:
php -d max_execution_time=300 $(which wp) plugin update --allFAQs
1. What is the WP-CLI folder?
The WP-CLI folder is where WP-CLI stores its configuration files and additional data, such as custom aliases or command settings. By default, it’s located in ~/.wp-cli/ on Unix systems.
2. How do I disable plugins using WP-CLI?
You can deactivate a single plugin with:
wp plugin deactivate plugin-nameOr deactivate all plugins:
wp plugin deactivate --all3. How do I install WP-CLI on Ubuntu?
To install WP-CLI on Ubuntu, follow these steps:
curl -O https://raw.githubusercontent.com/wp-cli/builds/gh-pages/phar/wp-cli.phar
chmod +x wp-cli.phar
sudo mv wp-cli.phar /usr/local/bin/wp
wp --info4. How do I enter WP-CLI?
Navigate to your WordPress installation folder via the terminal and type:
wp5. How do I check the WP-CLI version?
Run the following command to check the version:
wp --versionConclusion
WP-CLI is a powerful tool for managing WordPress sites efficiently, but running into an empty response can be discouraging, especially for beginners. By following the troubleshooting steps in this guide, you can resolve the issue by checking for PHP errors, increasing memory limits, ensuring the correct PHP SAPI, adjusting file permissions, verifying your WP-CLI installation, and increasing execution time.
With these solutions, you’ll be better equipped to handle any WP-CLI issues that arise in 2024 and beyond, allowing you to manage your WordPress site smoothly.