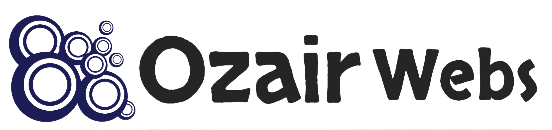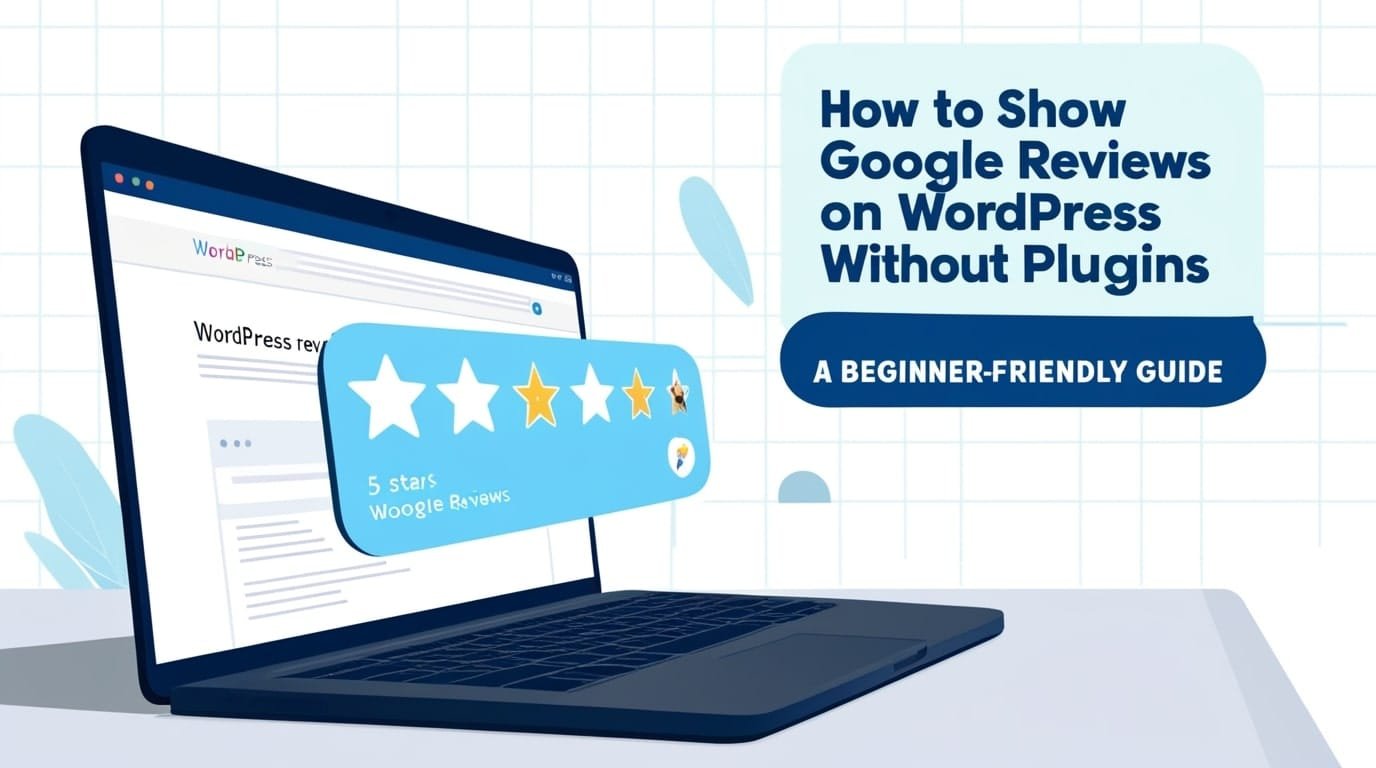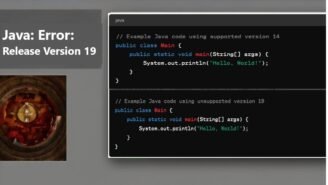It’s no secret that Google Reviews play a vital role in building trust and credibility for businesses. Showcasing these testimonials on your WordPress website can significantly boost your brand’s reputation and encourage potential customers to engage with you. However, many website owners prefer not to install another plugin to keep their sites lightweight, fast, and secure.
If you’re one of those people searching for a no-plugin solution, you’re in the right place! In this article, we’ll explore several methods to display Google Reviews on your WordPress site—no plugins required. We’ll take a step-by-step approach to ensure beginners can follow along easily.
1. Why Show Google Reviews on Your WordPress Website?
Before diving into the methods, let’s briefly discuss why it’s a good idea to feature Google Reviews:
- Build Trust and Credibility: Positive reviews act as social proof, showing potential customers that others have had a good experience.
- Improve Conversions: Users are more likely to purchase or sign up if they see genuine endorsements from other customers.
- SEO Benefits: User-generated content such as reviews can positively impact your local SEO.
2. Method 1: Manually Embedding a Single Google Review
Overview
Google allows anyone to embed a specific post or review from Google Maps into a website. This method is straightforward but only works if you want to display one review (or a few reviews, each embedded individually). This approach is perfect if you’ve got a few standout testimonials you want to highlight.
Step-by-Step Guide
- Go to Google Maps
- Open Google Maps and type in the name of your business (or the location that has the reviews).
- Find the Review You Want to Embed
- Click on your business name to open its Google Maps listing.
- In the left panel, scroll down to find the “Reviews” section. You’ll see multiple customer reviews.
- Open the Review in a Shareable Format
- Typically, you can’t directly “embed” from the reviews listing. However, you can share a link to a specific place or you can embed the map that shows your review snippet.
- Click the “Share” button (or the three-dot menu) on the business listing.
- Select ‘Embed a Map’
- In the pop-up, you’ll see options like “Send a link” or “Embed a map.”
- Choose “Embed a map.”
- Copy the HTML Embed Code
- You’ll see a preview of the map that highlights your business.
- Adjust the size if necessary (small, medium, large, or custom dimensions).
- Copy the provided
<iframe>code.
- Paste Into WordPress
- In your WordPress dashboard, go to the page or post where you want to display the review.
- Switch to the Text or HTML editor if you’re using the Classic Editor, or select a “Custom HTML” block if you’re using the Block Editor (Gutenberg).
- Paste the
<iframe>code. - Save or update your page/post.
Pros
- Simple to do.
- No API or additional coding knowledge required.
Cons
- It shows the map and location info rather than a single review’s text.
- Not a comprehensive display of multiple reviews.
Tip: If you specifically need the text of an individual review, you’d have to either screenshot or manually copy the text of the review (with permission, ideally) and format it yourself without the interactive Google snippet.
3. Method 2: Using a Google Places API Key and Custom Code
Overview
If you’re comfortable with a bit of coding, you can use the Google Places API to fetch your business’s reviews in real-time and display them on your WordPress site. This method offers more flexibility and automation—ideal if you want to show multiple reviews and keep them updated without manually embedding them each time.
Requirements
- A Google Cloud Platform (GCP) account with billing enabled (Google provides some free monthly usage).
- A Places API key.
- Basic knowledge of HTML, CSS, and JavaScript (or PHP).
Step-by-Step Guide
- Enable Places API and Create API Key
- Go to the Google Cloud Console.
- Create or select an existing project.
- In the left-hand menu, navigate to APIs & Services → Library.
- Search for “Places API” and click Enable.
- Once enabled, go to APIs & Services → Credentials.
- Click Create Credentials → API Key.
- Copy your newly created API Key.
- Get Your Place ID
- Each business listing has a unique Place ID.
- Visit Place ID Finder provided by Google.
- Type your business name or address to find your Place ID.
- Copy the Place ID.
- Create a JavaScript or PHP Snippet
- Decide whether you want to fetch reviews using JavaScript (client-side) or PHP (server-side).For JavaScript, you can embed a script in your WordPress theme or child theme.For PHP, you can write a small function in your
functions.php(or a custom theme file) that calls the Places API.
- Decide whether you want to fetch reviews using JavaScript (client-side) or PHP (server-side).For JavaScript, you can embed a script in your WordPress theme or child theme.For PHP, you can write a small function in your
<div id="google-reviews"></div>
<script>
const placeId = "YOUR_PLACE_ID";
const apiKey = "YOUR_API_KEY";
fetch(`https://maps.googleapis.com/maps/api/place/details/json?place_id=${placeId}&key=${apiKey}`)
.then(response => response.json())
.then(data => {
if(data.result && data.result.reviews) {
let reviewsHTML = '';
data.result.reviews.forEach(review => {
reviewsHTML += `
<div class="review">
<h3>${review.author_name}</h3>
<p>Rating: ${review.rating}</p>
<p>${review.text}</p>
</div>
`;
});
document.getElementById('google-reviews').innerHTML = reviewsHTML;
} else {
document.getElementById('google-reviews').innerHTML = 'No reviews found.';
}
})
.catch(err => console.log(err));
</script>
- Replace
"YOUR_PLACE_ID"and"YOUR_API_KEY"with your actual values. - Add the Code to Your WordPress Site
- You could paste this code in the HTML (or custom code) section of your WordPress page/post.
- Alternatively, you can add it directly to your theme files if you want it displayed site-wide.
- Style Your Reviews
- By default, the above snippet is unstyled.
- Use CSS to customize fonts, spacing, borders, and overall layout.
- Test and Troubleshoot
- Ensure you have valid billing set up in your Google Cloud Console, or the API request might fail.
- Double-check your Place ID and API key if reviews are not loading.
Pros
- Dynamically fetches up-to-date reviews from Google.
- Complete control over styling and layout.
Cons
- Involves some technical complexity.
- Requires a Google Cloud Platform account with billing enabled.
- API usage limits might apply.
4. Method 3: Creating a Simple ‘Reviews’ Page With Screenshots or Copy-Paste
Overview
If you want zero code and zero fuss, a basic approach is manually showcasing Google Reviews by taking screenshots or copying the text from the review. While it’s not interactive or automatically updated, it’s the easiest solution for complete beginners or for those who only need a handful of static reviews.
Step-by-Step Guide
- Identify Your Favorite Reviews
- Go to your Google My Business listing or Google Maps.
- Select the reviews you want to showcase.
- Take a Screenshot or Copy the Review Text
- For a more visual approach, take a cropped screenshot of the review including the star rating.
- If you prefer text, copy the reviewer’s name, star rating, and review content.
- Create a New Page or Section on Your WordPress Site
- In your WordPress dashboard, go to Pages → Add New (or use an existing page like “Testimonials”).
- Give it a title like “Our Customers Love Us” or “Reviews.”
- Insert the Screenshots or Text
- If using screenshots, simply upload them into the page.
- If using text, format the review (e.g., show the name in bold, star symbols for rating, etc.).
- Format and Style
- Use WordPress blocks to structure your reviews (e.g., columns, headings, etc.).
- You can highlight certain text, add the date of the review, or any other detail.
- Publish Your Page
- Hit Publish to make the page live, or incorporate these screenshots into any existing page/post.
Pros
- Completely free and simple.
- No extra load on your website from external scripts or APIs.
Cons
- Not automatically updated.
- Looks less official compared to an embedded Google widget.
5. Method 4: Embedding a Google My Business Badge (Limited Options)
Overview
Google My Business (now known as Google Business Profile) sometimes offers badges or short links that direct users to leave a review. While not a full-blown “reviews display,” it’s a small widget or link to your listing that can still show you have a Google presence.
Step-by-Step Guide
- Sign In to Your Google Business Profile
- Go to Google Business Profile Manager .
- Choose the business you want to manage.
- Look for ‘Share Review Form’
- In the dashboard, you’ll usually see an option like “Share review form.”
- Copy the link or code snippet they provide.
- Add to WordPress
- Paste the link or code into your WordPress “Text” or “Custom HTML” block.
- This might only show a link/button that lets people leave reviews or see your listing, rather than displaying reviews directly on the site.
Pros
- Easy to implement.
- Direct link for customers to leave new reviews.
Cons
- Not a direct display of all your Google reviews.
- Limited design and layout control.
6. Best Practices for Showcasing Google Reviews Without Plugins
- Select High-Quality Reviews
- Quality over quantity. Showcase reviews that are detailed, relevant, and positive.
- Keep Branding Consistent
- Use your site’s typography and color scheme when embedding or styling reviews.
- Ensure Mobile Responsiveness
- Check how your reviews look on tablets and smartphones, especially if using iframes or custom code.
- Ask for Permission if Displaying Full Names
- Some users might prefer anonymity. If you’re manually copying, get permission to display the reviewer’s name or profile photo.
- Keep API Keys Secure
- If using the Places API, never expose your keys in plain text in publicly accessible files. Use environment variables or restricted referrers in the Google Cloud Console.
7. Frequently Asked Questions (FAQs)
Q1: Can I display multiple reviews without using any code or plugins?
- Answer: Manually embedding individual reviews as iframes from Google Maps is one way, but you’ll need to repeat the process for each review. Alternatively, you can screenshot or copy-paste multiple reviews onto a testimonials page.
Q2: Will Google penalize me for displaying Google Reviews on my website?
- Answer: No. Displaying reviews is allowed, but you should follow Google’s terms of service. Always show genuine content and attribute the source.
Q3: How do I automatically update reviews on my website?
- Answer: You’d need an API-based approach (Method 2) or a plugin to fetch the latest reviews programmatically. Without a plugin, you must rely on custom code or manual updates.
Q4: Is there any risk that my API usage might exceed Google’s limits?
- Answer: Yes, if your site is high-traffic and you refresh the data often. Keep an eye on your API usage in the Google Cloud Console and set usage alerts.
Q5: Will embedding reviews slow down my site?
- Answer: External scripts and iframes can add some load time. However, if you keep external requests minimal and optimize your site overall, the impact should be manageable.
Conclusion
Showcasing Google Reviews on your WordPress site without installing yet another plugin is absolutely doable. Each of the methods outlined above caters to different needs—whether you want a quick single-review embed, a dynamic automated approach with the Places API, or the simplest copy-and-paste screenshot method.
- Method 1 is great for embedding a location map with a visible star rating snippet.
- Method 2 is best for those comfortable with coding and looking for an automated, real-time review display.
- Method 3 works for beginners who want to feature a few static reviews and maintain complete creative control.
- Method 4 helps you link back to your Google Business Profile, though it’s limited in displaying full reviews.
By choosing the method that fits your technical comfort level and your site’s goals, you can harness the power of social proof effectively—boosting both your credibility and conversions. Good luck, and here’s to a glowing review section on your WordPress site.