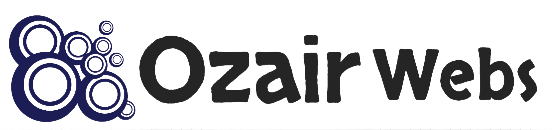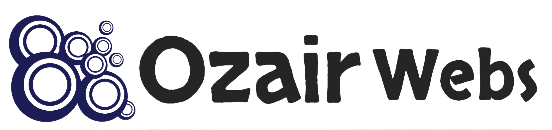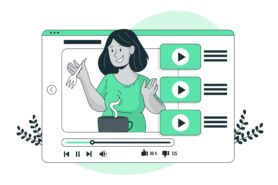Looking to incorporate the Instagram Widget into your WordPress website? You’re in the right place! In this step-by-step guide, we’ll walk you through the process of adding an Instagram Widget to your site, making it a breeze. So, without further ado, let’s get started.
Step 1: Choose an Instagram Widget Plugin
First things first, you’ll need to select an Instagram Widget plugin that suits your needs. There are numerous options available in the WordPress plugin repository, both free and premium. Some popular choices include:
- Smash Balloon Social Photo Feed
- Instagram Feed Gallery
- 10Web Social Photo Feed
- Spotlight Social Media Feeds
Take the time to explore these plugins and choose the one that best aligns with your requirements and preferences.
Step 2: Install and Activate the Plugin
Once you’ve selected your preferred plugin, you’ll need to install and activate it on your WordPress website. Here’s how:
- Log in to your WordPress admin dashboard.
- Navigate to “Plugins” in the left-hand menu and click “Add New.”
- Use the search bar to find the Instagram Widget plugin you’ve chosen.
- Click “Install Now” and wait for the installation process to complete.
- After the plugin is installed, click “Activate” to enable it on your website.
Step 3: Connect Your Instagram Account
Now that your plugin is activated, you’ll need to connect your Instagram account to the plugin. This process may vary slightly depending on the plugin you’ve chosen, but generally, you can follow these steps:
- In your WordPress dashboard, find the plugin’s settings page (usually under the “Settings” or “Instagram Feed” menu).
- Click on the “Connect Instagram Account” or “Authorize” button.
- Follow the on-screen prompts to log in to your Instagram account and grant the necessary permissions for the plugin to access your content.
Step 4: Configure the Widget Settings
With your Instagram account connected, it’s time to customize the appearance and functionality of the Widget. Navigate to the plugin’s settings page and configure the following options as desired:
- Choose the type of content to display (e.g., recent posts, tagged posts, or posts from a specific hashtag).
- Adjust the layout of the Widget (e.g., grid, carousel, or masonry).
- Customize the number of posts to display, columns, and spacing.
- Set up any additional features like captions, likes, and comments.
- Adjust the Widget’s design, including colors and typography, to match your website’s style.
Remember to save your changes!
Step 5: Add the Instagram Widget to Your Website
You’re almost there! Now it’s time to add the Instagram Widget to your website. You can do this in several ways, depending on where you want the Widget to appear:
Option A: Add the Widget to a Sidebar or Widget Area
- Navigate to “Appearance” > “Widgets” in your WordPress dashboard.
- Locate the Instagram Widget (usually named after the plugin) in the list of available widgets.
- Drag and drop the Widget to your desired widget area or sidebar.
- Configure any additional settings, if necessary, and click “Save.”
Option B: Add the Widget to a Page or Post Using a Shortcode
- Head to the plugin’s settings page and find the shortcode provided (usually looks like
[instagram-feed]or similar). - Copy the shortcode.
- Edit the page or post where you want to add the Widget.
- Paste the shortcode into the desired location within the content editor.
- Update or publish your page or post to see the Instagram Widget in action.
Option C: Add the Widget to a Page or Post Using a Block (Gutenberg Editor)
If you’re using the Gutenberg editor in WordPress, you can add the Instagram Widget as a block:
- Edit the page or post where you want to add the Widget.
- Click the “+” button to add a new block.
- Search for the Instagram Widget block (usually named after the plugin) and click on it to insert it into your content.
- Configure any additional settings, if necessary, within the block settings.
- Update or publish your page or post to see the Instagram Widget in action.
Step 6: Preview and Adjust as Needed
Finally, visit your website to preview the Instagram Widget and ensure it’s displaying correctly. If necessary, return to the plugin’s settings page to make any adjustments to the appearance and functionality of the Widget.
And there you have it! By following these simple steps, you’ve successfully added an Instagram Widget to your WordPress website. Enjoy the benefits it brings to your site’s engagement, aesthetics, and social media integration. Happy posting!