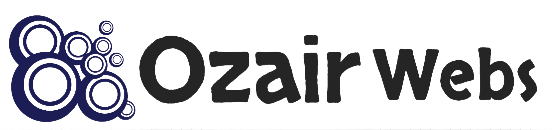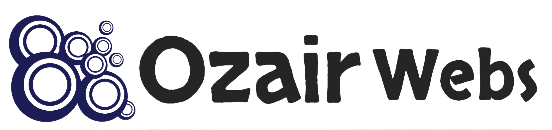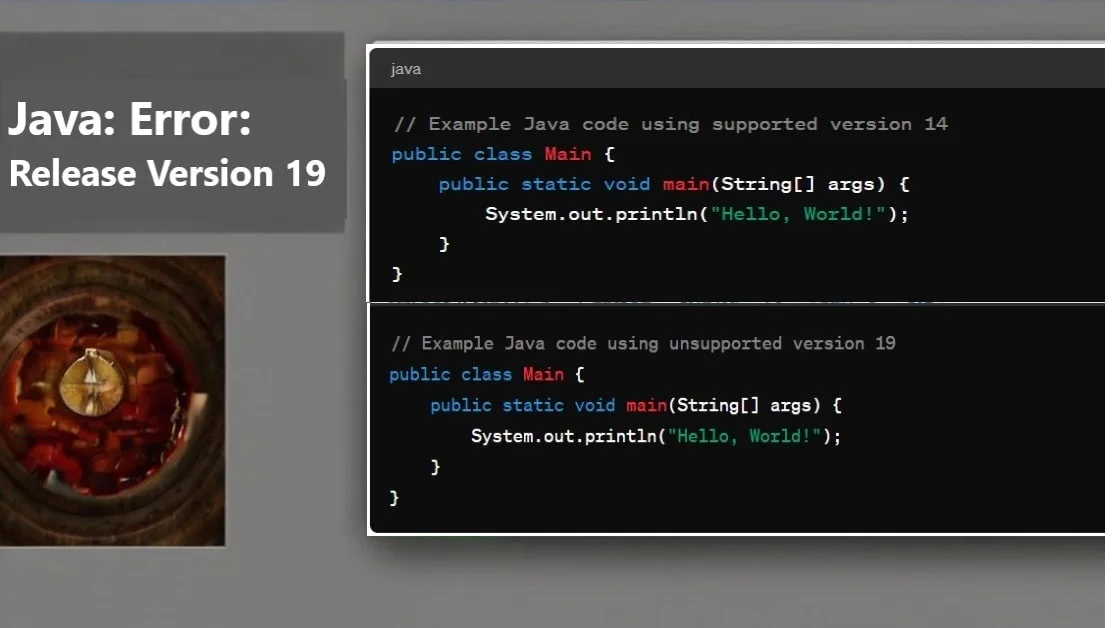Java is a popular programming language recognized for being flexible and independent of platforms. However, like any software, it is not impervious to bugs and compatibility problems. Developers could encounter the notice “Java: Error: Release Version 19 Not Supported.” In this blog post, we’ll explore the root cause of this error, possible fixes, and troubleshooting techniques.
Understanding the Error: The “Java: Error: Release Version 19 Not Supported” message typically occurs when attempting to compile or run Java code using a Java Development Kit (JDK) version that doesn’t support the specified release version, in this case, version 19.
This issue normally happens with newly set up projects because of the .idea package.
The . idea folder (hidden on OS X) in the solution root contains IntelliJ’s project-specific settings files. These include per-project details such as VCS mapping and run and debug configurations, as well as per-user details, such as currently open files, navigation history and currently selected configurations.
- Delete the .idea package and restart the IDE.
Most Probably Ur building issue is gone away 🙂 read more…
Root Causes:
- Outdated JDK: If you’re using an older version of the JDK that doesn’t support Java 19, you’ll encounter this error. Newer Java versions introduce language enhancements and features, and older JDK versions may not be compatible with them.
- Incorrect Configuration: Sometimes, developers may inadvertently configure their development environment to use an unsupported JDK version or specify an unsupported Java release version.
- Misconfigured Environment Variables: Incorrectly configured environment variables such as JAVA_HOME or PATH can lead to the usage of an incompatible JDK version.
Troubleshooting and Solutions:
- Check JDK Version: Verify that you’re using a JDK version that supports Java 19. As of the time of writing, Java 19 is not a standard or LTS (Long-Term Support) release, so you may need to download and install a newer JDK version that includes support for it.
- Update JDK: If you’re using an older JDK version, consider updating it to a newer version that supports Java 19. You can download the latest JDK release from the official Oracle website or a distribution like OpenJDK.
- Environment Variable Configuration: Ensure that your environment variables, especially JAVA_HOME and PATH, point to the correct JDK installation directory. If they’re pointing to an older JDK version, update them to point to the directory of the JDK version that supports Java 19.
- IDE Configuration: If you’re using an Integrated Development Environment (IDE) like Eclipse or IntelliJ IDEA, check the project settings to ensure the correct JDK version is selected for compilation and execution.
- Build Tools Configuration: If you’re using build automation tools like Maven or Gradle, verify the JDK version specified in the project configuration files (e.g., pom.xml for Maven projects) and update it if necessary.
NOTE: Adding the project as a Maven project in IntelliJ IDEA is a crucial step, especially if you’re working with Maven dependencies and configurations. It ensures that IDEA recognizes the project structure and correctly handles Maven-related tasks such as dependency management, building, and running. If your project was not recognized as a Maven project initially, adding it as such should resolve any issues related to Maven configurations not being applied properly.
Example Code Snippets
Let’s illustrate the resolution process with some example code snippets:
// Example Java code using unsupported version 19
public class Main {
public static void main(String[] args) {
System.out.println("Hello, World!");
}
}
To resolve the error, ensure you are using a supported Java version:
// Example Java code using supported version 14
public class Main {
public static void main(String[] args) {
System.out.println("Hello, World!");
}
}
Step-by-Step Troubleshooting Guide
1. Verify the Installed JDK Version
Start by ensuring that the JDK version installed on your system supports the Java version you intend to use. You can check the installed JDK version by running the following command:
java -version
Make sure the output indicates that you’re using the correct version (e.g., Java 18 or 19). If the version is outdated, download and install the appropriate JDK from Oracle or OpenJDK .
2. Check Your Project Structure in the IDE
In IntelliJ IDEA or any other IDE, ensure that your project is correctly configured to use the appropriate JDK:
- IntelliJ IDEA: Navigate to
File > Project Structure > Project.- Set the Project SDK to the correct JDK version (e.g., JDK 18).
- Set the Project language level to match your intended Java version.
- Eclipse: Navigate to
Window > Preferences > Java > Installed JREs.- Ensure that the correct JDK is selected.
3. Update Your Build Tools Configuration
If you’re using Maven or Gradle, ensure that your build configuration is set to use the correct Java version:
Maven: In your pom.xml file, configure the maven-compiler-plugin to use the correct source and target versions:
<build>
<plugins>
<plugin>
<groupId>org.apache.maven.plugins</groupId>
<artifactId>maven-compiler-plugin</artifactId>
<version>3.10.1</version>
<configuration>
<source>18</source>
<target>18</target>
</configuration>
</plugin>
</plugins>
</build>
Gradle: In your build.gradle file, ensure that the sourceCompatibility and targetCompatibility are set correctly:
sourceCompatibility = '18'
targetCompatibility = '18'
compileJava {
options.release = 18
}
4. Invalidate Caches and Restart the IDE
Sometimes, clearing your IDE’s cache can resolve lingering issues:
- IntelliJ IDEA: Go to
File > Invalidate Caches / Restart.- Select
Invalidate and Restartto clear caches and restart the IDE.
- Select
5. Delete and Reconfigure the .idea Folder
The .idea folder contains IntelliJ IDEA’s project-specific settings. Sometimes, conflicts or corruption in these settings can cause build issues. Deleting the .idea folder and restarting the IDE can help resolve this:
- Steps:
- Close your project in IntelliJ IDEA.
- Navigate to your project directory and delete the
.ideafolder. - Reopen the project in IntelliJ IDEA, which will regenerate the
.ideafolder with fresh configurations.
Additional Troubleshooting Tips
- Check Environment Variables: Ensure that
JAVA_HOMEandPATHenvironment variables point to the correct JDK installation directory. Misconfigured environment variables can lead to the use of an incorrect JDK version. - Sync IDE with Build Tools: If your IDE is not correctly syncing with Maven or Gradle, manually trigger a sync:
- Maven: Use the
Reload Projectoption in IntelliJ IDEA. - Gradle: Use the
Refreshoption in the Gradle tool window.
- Maven: Use the
- Reinstall or Reconfigure Your IDE: If you’re still encountering issues, consider reinstalling your IDE or resetting its configurations to resolve deeply embedded problems.
Conclusion:
Although seeing the “Java: Error: Release Version 19 Not Supported” notification can be annoying, fixing it is typically simple. You can easily resolve this issue and confidently write Java programs by ensuring you’re using a compatible JDK version, setting up your environment variables appropriately, and checking the settings for your IDE and build tool. Don’t forget to keep up with the most recent JDK releases to benefit from new features and advancements in the Java environment.
FAQ
1- What is error “release version 17 not supported”?
This error typically occurs when trying to compile or run Java code using a Java Development Kit (JDK) version that does not support the specified release version, in this case, version 17. It indicates that the JDK being used is outdated and does not recognize the features introduced in Java 17.
2- What is the Maven Java error “release version 21 not supported”?
This error occurs when Maven encounters Java code compiled with a release version (in this case, version 21) not supported by the configured JDK. To resolve this issue, you need to update your JDK to a version that supports the specified release version or change the source and target compatibility settings in your Maven project configuration to match the JDK version you’re using.
3- How to change the Java version in IntelliJ?
To change the Java version in IntelliJ IDEA, follow these steps:
- Open IntelliJ IDEA and go to File > Project Structure.
- Under Project Settings, select Project.
- In the Project SDK dropdown menu, choose the desired JDK version. If the JDK version you need is not listed, click New… and specify the JDK installation directory.
- Click OK to save the changes.
4- What is the error “invalid source release 15” in Java?
This error occurs when trying to compile Java source code with a release version (in this case, version 15) that the current JDK configuration does not recognise. To resolve this issue, ensure that you’re using a JDK version that supports the specified release version or adjust the source and target compatibility settings in your development environment to match the JDK version.
5- How do I know if I have Java 17?
To determine if you have Java 17 installed on your system, you can use the following methods:
- Open a terminal or command prompt and type java -version. If Java 17 is installed, the output will display the version information, indicating “java version 17.x.x”.
- Alternatively, you can check the installed JDKs in your system’s PATH or through your Java Development Environment (IDE) settings. If Java 17 is listed as one of the installed JDK versions, it’s available on your system.
6- What is an unsupported class version error?
This error occurs when trying to run Java bytecode compiled with a higher version of the JDK than the one currently installed on the system. It indicates that the class files were compiled with a newer JDK version that the JVM (Java Virtual Machine) does not support. To resolve this issue, either recompile the source code with a compatible JDK version or update the JDK installed on the system to support the class file’s version.